- /
- /
- /
Connect to SharePoint / Office 365 with Multi-Factor Authentication (MFA)
How to connect to SharePoint Online / Office 365 when Multi-Factor Authentication (MFA) is enabled.
When Multi-factor Authentication is enabled for the user, an easy login with username and password won’t work, since SharePoint requires additional security verification. In this case we recommend to use the “Browser Authentication” option in the Connection Wizard (please see Connect to SharePoint / Office 365)
If the “Browser Athentication” does not work in your environment, the solution for this issue can be usage of an “Application Password”. This app password is easy to create, and can be then be used together with your usual user name to connect to your SharePoint environment with DMS-Shuttle.
Create app password by following the instructions:
- Log in into Office 365 portal (https://portal.office.com) and click the cog icon (settings) to the top-right of the page
- Click in Your app settings > Office 365
- Choose Security & Privacy > Additional security verification. (You will only see this option if your admin has enabled multi-factor authentication in your environment)
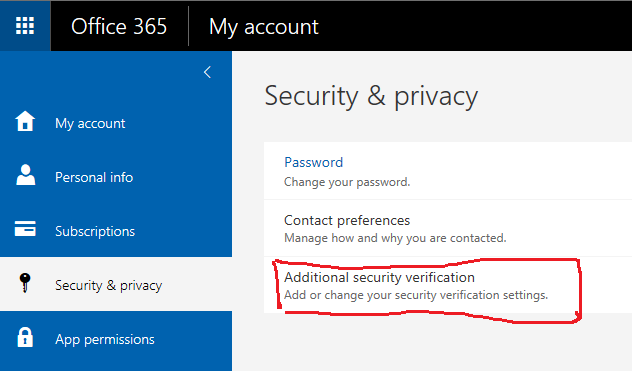
- Click “Update my phone numbers used for account security”
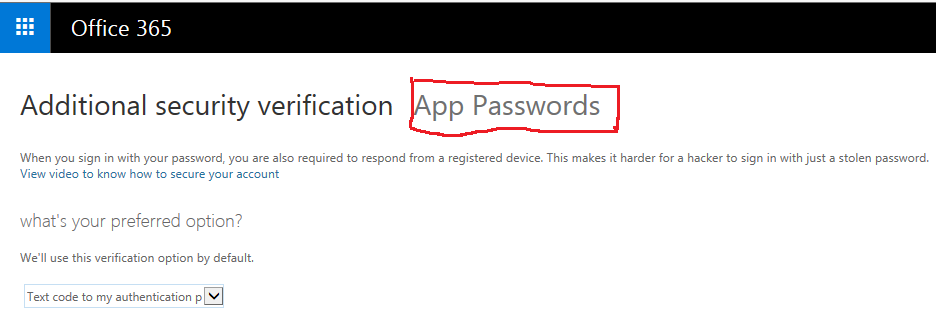
- Click “App Passwords” at the top of the page. As a result, this will take you to the page https://account.activedirectory.windowsazure.com/AppPasswords.aspx. You can bookmark this page now so you don’t need these steps again.
- Choose “create” to get an app password.

- If prompted, type a description for your app password, and click “Next“
- Done. In conclusion, copy the app password to the clipboard and use it in DMS-Shuttle to connect SharePoint.

Home / Documentation / General